♥♥♥สเปรย์สมุนไพรปรับอากาศ♥♥♥
ที่มาและความสำคัญ
“เศรษฐกิจ พอเพียง”เป็นปรัชญาที่พระบาทสมเด็จพระเจ้าอยู่หัวทรงมีเพื่อชี้แนะแนวทาง
ดำเนินชีวิตแก่พสกนิกรชาวไทย
ทรงเน้นย้ำแนวทางการพัฒนาที่อยู่บนพื้นฐานของการพึ่งตนเอง
ความพอมี พอใช้
การรู้จักพอประมาณการคำนึงถึงความมีเหตุผลส่งเสริมความประหยัดในครัวเรือน
จากแนวพระราชดำริในพระบาทสมเด็จพระเจ้าอยู่หัว
น้ำยาดับกลิ่นห้องน้ำตามท้องตลาดมาใช้นั้นจะมีราคาแพงซึ่งส่วนใหญ่
ผลิตจากสารเคมีทำให้เกิดอันตรายต่อสภาพแวดล้อม
จึงศึกษาสมุนไพรที่หาง่ายในท้องถิ่น
และเป็น
สมุนไพรที่มีกลิ่นหอม เช่น ใบเตย ผิวมะกูด ใบตะไคร้
มาทดลองสกัดคลอโรฟิลล์เพื่อเปรียบเทียบปริมาณที่เหมาะสมและชนิดของสมุนไพร
อัตราส่วน
ระหว่างสมุนไพร 30 กรัม ต่อ แอลกอฮอล์ 300 มิลลิลิตร
ปัจจุบันสภาวะแวดล้อม
มีกลิ่นเป็นมลพิษต่อระบบหายใจ
หากเราซื้อน้ำยาดับกลิ่นตามท้องตลาด มาใช้นั้นจะมีราคาแพง
ซึ่งส่วนใหญ่จะผลิตจากสารเคมีทำให้เกิด
อันตรายต่อสภาพแวดล้อมมากขึ้น
จุดมุ่งหมายของการศึกษาค้นคว้า
1. เพื่อเปรียบเทียบความสามารถในการกำจัดกลิ่นของสารสกัด
ใบเตย ผิวมะกูด และใบตะไคร้หอม ในอัตราส่วนที่แตกต่าง
2. เพื่อสำรวจความคิดเห็นเกี่ยวกับความสามารถในการกำจัดกลิ่นของสารสกัดจากใบเตย
ผิวมะกูดและใบตะไคร้
3. เพื่อเพิ่มคุณค่าของสมุนไพรในท้องถิ่น
ตัวแปร
ตัวแปรต้น สารสกัดจากสมุนไพร
ตัวแปรตาม ความสามารถในการกำจัดกลิ่น
ตัวแปรควบคุม ปริมาณของสมุนไพร และแอลกอฮอล์
ขอบเขตการศึกษาค้นคว้า
1. เพื่อศึกษาการทำสเปรย์ปรับอากาศสมุนไพร
2. เพื่อศึกษาประสิทธิภาพของสมุนไพรในการดับกลิ่นอับ
ประโยชน์ที่คาดว่าจะได้รับ
1. การเพิ่มคุณค่าให้กับสมุนไพรในท้องถิ่น
2. การลดมลพิษให้กับสิ่งแวดล้อม
3. การใช้ภูมิปัญญาท้องถิ่นกับวิทยาศาสตร์ให้เกิดประโยชน์
เอกสารที่เกี่ยวข้อง
ผู้ทำโครงงานได้ศึกษาความรู้ในเรื่องต่างๆดังนี้
เอกสารที่เกี่ยวข้อง
1.ต้นตะไคร้
ชื่อวิทยาศาสตร์ Cymbopogon nardus Rendle
วงศ์ POACEAE (GRAMINEAE)
ชื่อท้องถิ่น
ตะไคร้แดง จะไคมะขูด ตะไคร้มะขูด
ลักษณะพืช
พืชล้มลุก อายุหลายปี มีเหง้า ลำต้นตั้งตรง สูง 2 เมตร ออกเป็นกอ ใบเกลี้ยง รูปยาวแคบ กว้าง 5-20 มม. ยาวได้ถึง 1 เมตร
มีกลิ่นหอม ตรงรอยต่อระหว่างใบกับกาบ มีแผ่นรูปไข่ปลายตัดยื่นออกมา ยาวประมาณ 2 มม. มีขนกาบหุ้มติดทน กาบล่างสุดเกยซ้อนกัน
เมื่อแห้งจะม้วนขึ้น ดอกออกเป็นช่อขนาดใหญ่ยาวได้ถึง 80 ซม. มีใบประดับ ลักษณะคล้ายกาบ ยาวประมาณ 25 มม. รองรับอยู่ ช่อดอกแยกเป็นหลายแขนง แต่ละแขนงมีช่อย่อย 4-5 ช่อ ผลแห้งไม่แตก
ตะไคร้หอมมีลักษณะส่วนใหญ่คล้ายกับตะไคร้กอ ต่างกันที่กลิ่น ต้นและใบยาวกว่าตะไคร้กอมาก
แผ่นใบกว้างยาวและนิ่มกว่าเล็กน้อย
2.ต้นใบเตย ชื่อวิทยาศาสตร์ pandans tectorins
ลักษณะ
เป็นไม้กิ่งพุ่ม ก้านใบเดียว มีรางน้ำ มีสีนวล
3.ต้นมะกูด
ชื่อทางพฤกษศาสตร์
: Citrus Hystrix
วงศ์
: RUTACEAE
ชื่อที่เรียก
: ในไทยทั่วไปเรียก มะกูด ภาคใต้เรียก ส้มมั่วผี ทางภาคอีสานเรียก
มะหูด
ทางภาคกลางเรียก ส้มมะกรูด
ลักษณะ
: ต้นมะกรูด เป็นไม้ยืนต้นขนาดย่อม ใบเขียวหนา มีคอดกิ่วที่กลางใบ
เป็นตอนๆ
ดอกสีขาว เกสรมีสีเหลือง กลิ่นหอมเล็กน้อย ผลคล้ายผล ส้มซ่า ผิวหนาเป็นร่องขรุขระทั้งลูก
มีขั้วจุกสูง ตามต้นและกิ่งมีหนาม ยาวเล็กน้อย
น้ำในลูกมีรสเปรี้ยว
การเจริญเติบโต
: ปลูกได้ไม่ต้องเลือกดิน มีปลูกกันตามบ้านเรือน
วัสดุอุปกรณ์ และวิธีการทดลอง อุปกรณ์และสารเคมี
อุปกรณ์
1. หม้อ
2. กรวย
3. ขวดสเปรย์
4. ภาชนะตวง
วัสดุและสารเคมี
1. ตะไคร้ 30 กรัม
2. ใบมะกรูด 30 กรัม
3. ใบเตย 30 กรัม
4. แอลกอฮอร์ 600 มิลลิลิตร
(เจือจาง 70%)
วิธีการทดลอง
1. นำใบเตย
ตะไคร้ ใบมะกรูดมาหั่นเป็นชิ้นเล็กๆ(เพื่อให้สมุนไพรสามารถออกกลิ่นได้เร็วกว่าการที่ต้มโดยไม่หั่น)
2.นำสมุนไพรทั้ง 3 ชนิดลงไปต้ม
ต้มใบเตยกับแอลกอฮอร์ผสมน้ำ ต้มตะไคร้กับแอลกอฮอร์ผสมน้ำ ต้มใบมะกรูดกับแอลกอฮอร์ผสมน้ำ
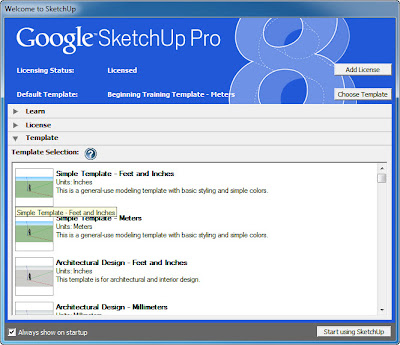















 หรือเลือกจากเมนู
หรือเลือกจากเมนู 





