☻☺ โปรแกรม ☺☻
♥ google sketchup 8 ♥
ตั้งค่าการใช้งาน Google SketchUp
ก่อนจะเริ่มการใช้งาน Google SketchUp เราควรที่จะรู้จักกับ Interface ของ Google SketchUp เมื่อเข้าสูโปรแกรมจะพบกับหน้าต่างออกแบบละส่วนของแถบเครื่องมือต่างๆ แยกเป็นส่วนๆ เพื่อให้ง่ายต่อการใช้งานโปรแกรม ซึ่งส่วนต่างๆเราจะสามารถตั้งค่าต่างๆก่อนเริ่มใช้งานโปรแกรม เพื่อให้เกิดความสะดวกในการใช้เครื่องมือต่างๆ ไม่ว่าจะเป็นการตั้งค่ามาตราส่วนหน่วยวัด การตั้งค่าคีย์ลัด รวมไปถึงพื้นที่การทำงาน- การเลือกเทมเพลตและการสร้างเทมเพลตใหม่
♥สร้าง Template Google SketchUp ตามสไตล์ของตัวเอง
หากเราต้องการสร้าง Template ตามที่เราต้องการ สามารถกำหนดได้เองตามขั้นตอนต่อไปนี้
1) ไปที่เมนู Windows ---> Styles
2) เลือก List รายการสไตล์ที่ต้องการ
3) คลิกเลือก โมเดลที่เราต้องการและเราสามารถกำหนดมาตราส่วนและหน่วยวัดของ Google SketchUp โดย เลือกเมนู Windows ---> Model Info
ขั้นตอนที่ 1 เลือก Unit
ขั้นตอนที่ 2 เลือก Format เลือก ประเภท Decimal , Precision เลือกตำแหน่งหน่วย 0.0000
ขั้นตอนที่ 3 เลือก ปกติจะเลือกเป็นประเภท Centimeters
4) เมื่อเลือกรายละเอียดเรียบร้อยแล้ว หากต้องการ Save Template ให้ไปที่ เมนู File --> SaveAs Template... จะปรากฏหน้าต่างดังภาพ
กดปุ่ม Save เพื่อทำการ Save Template เป็นอันเสร็จสิ้นการสร้าง Template
เมื่อเราเปิดโปรแกรม Google SketchUp เราสามารถเรียกใช้ Template ที่เราบันทึกไว้ ดังภาพ
♥การตั้งค่ามาตราส่วนและหน่วยวัด Google SketchUp
ในการสร้างและออกแบบโมเดลใน Google SketchUp เราสามารถกำหนดมาตราส่วนและหน่วยวัดได้ดั้งนี้
ไปที่ เมนู Windows ---> Model Info
ส่วนที่ 1 เลือก Unit Length Unit
ส่วนที่ 2 เลือก ประเภทหน่วยวัด ซึ่งส่วนใหญ่ที่ใช้กันในการออกแบบโมเดลพื้นฐานจะใช้เป็น Decimal และเลือก Precision เป็น 0.0000
ส่วนที่ 3 เลือกเป็น Centimeters ซึ่งเหมาะสำหรับการออกแบบโมเดลพื้นฐาน Angle Units ใช้ในการกำหนดหน่วยย่อยของหน่วยวัดมุม และกำหนด Snapping ของมุมที่กำหนด
แถบเครื่องมือ Google SketchUp
♥การปรับแต่ง Toolbar Google SketchUp
เมื่อเข้าสู่โปรแกรม Google SketchUp จะปรากฏแถบเครื่องมือ ชุด Getting Started เป็นเครื่องมือเริ่มต้นของ Google SketchUp ดังภาพ
♥การเคลื่อนย้ายตำแหน่งของ Toolbar
เราสามารถเคลื่อนย้ายตำแหน่งของเครื่องมือได้มีอิสระ ไม่ว่าจะเป็นด้านข้าง ด้านบนและด้านล่าง หรือวางในตำแหน่งพื้นที่การสร้างโมเดลได้ โดยคลิกที่ขอบของแถบเครื่องมือแล้วลากวางในตำแหน่งที่เราต้องการ ทั้งนี้ยังสามารถปรับขนาดของแถบเครื่องมือได้โดยการลากตรงขอบด้านบนของแถบ Toorbar
การเพิ่มแถบเครื่องมือ
แถบเครื่องมือของ Google sketchUp สามารถเพิ่มเติมหรือเรียกใช้ได้ตามความต้องการของผู้ใช้ เพื่อให้เกิดความรวดเร็วและสามารถเรียกใช้เครื่องมือได้อย่างสะดวก โดยเราสามารถเรียกใช้แถบเครื่องมือได้ดังนี้
ไปที่ เมนู View ------> Toolbar ------> แล้วคลิกเลือกเมนูที่ต้องการ ในตัวอย่างจะเลือก Toolbar ของ Camera จะได้ผลดังภาพ
♦การบันทึกตำแหน่งชุดเครื่องมือ
เมื่อเราเลือกวางตำแหน่งของชุดเครื่องมือตามที่เราต้องการแล้ว เราสามารถบันทึกตำแหน่งชุดเครื่องมือได้โดย ไปที่ เมนู View ---> Toolbar--->Save Toolbar Positions ดังภาพ
เมื่อเราขยับชุดเครื่องมือเพื่อทำงาน แล้วต้องการให้เครื่องมือย้ายกลับไปตำแหน่งที่เรา Save ให้เราไปที่ เมนู View ---> Toolbar ---> Restore Toolbar Positions ดังภาพ
ภาพก่อน Restore Toolbar Positions
ภาพหลัง Restore Toolbar Positions
หลังจากใช้คำสั่ง Restore Toolbar Positions เครื่องมือจะกลับคืนตำแหน่งที่เราทำการ Save Positions ไว้
♠ ♣ ♣ การควบคุมมุมมอง Google SketchUp ♣ ♣ ♠
เพื่อช่วยให้การทำงานมีความสะดวก และรวดเร็ว เรายังสามารถที่จะควบคุมมุมมองในขณะทำงานด้วยเครื่องมือต่างๆได้ด้วยการใช้ เม้าส์ร่วมกับคีย์บอร์ด โดยมีรูปแบบการใช้งานดังนี้
การปรับหมุนมุมมอง คลิกที่ลูกกลิ้งของเม้าส์ เครื่องมือจะถูกเปลี่ยนเป็นเครื่องมือ Orbit ชั่วคราว
การเลื่อนมุมมอง คลิกที่ลูกกลิ้งของเม้าส์พร้อมกดคีย์ Shift เครื่องมือจะถูกเปลี่ยนเป็นเครื่องมือ
Pan ชั่วคราว
การย่อ / ขยาย หมุนลูกกลิ้งไปข้างหน้าจะเป็นการขยาย หมุนมาด้านหลังจะเป็นการย่อ
ในขณะที่เลือกเครื่องมือ Orbit, Pan และ Zoom สามารถที่จะคลิกเม้าส์ปุ่มขวาเพื่อเรียกแสดงเมนูคำสั่ง สำหรับการควบคุมมุมมองได้อีกด้วย
Tip : ในขณะที่ใช้เครื่องมือ Orbit, Pan, Look, Around, Walk หรือ Zoom การกำหนดปุ่ม ESC หรือ คลิกขวาเลือกคำสั่ง Exit เครื่องมือจะถูกเปลี่ยนไปเป็นเครื่องมือก่อนหน้าที่ถูกเลือกใช้งาน
หมายเหตุ : ในกรณีที่ใช้เครื่องมือใดๆอยู่ แล้วทำการเปลี่ยนเครื่องมือเป็น Orbit หรือ Pan ชั่วคราว ซึ่งขณะนั้นจะมีการคลิกเม้าส์ปุ่มกลางอยู่ก็ให้คลิกเม้าส์ปุ่มขวาเพื่อเรียก แสดงเมนูได้ โดยจะต้องไม่ปล่อยเม้าส์ปุ่มกลาง
◘ แกนอ้างอิง Google SketchUp ◘
การวาดเส้นใน Google SketchUp จะมีการอ้างอิงทิศทางตามแกนอ้างอิง (Axes) ทั้ง 3 แกนเพื่อให้การสร้างเส้นในทิศทางต่างๆ มีความถูกต้องและแม่นยำ โดยถ้าวาดเส้นขนานไปตามแกน X เส้นที่กำลังวาดอยู่จะแสดงเป็นสีแดง หรือถ้าวาดเส้นขนานไป ตามแกน Y เส้นที่กำลังวาดอยู่จะแสดงเป็นสีเขียว
แกน X
แกน Y
การย้ายตำแหน่งแกนอ้างอิง
เราสามารถที่จะย้ายตำแหน่งของแกนอ้างอิงและปรับหมุนไปในทิศทางต่างๆ ได้เพื่อใช้
อ้างอิงการสร้างเส้นหรือรูปทรงในทิศทางที่ต้องการ สามารถทำได้โดยเลือกไอคอน  หรือเลือกจากเมนู Tools --- > Axes หรือจะใช้วิธีคลิกขวาที่แกนอ้างอิงแล้วเลือกคำสั่ง Place ก็ได้เช่นกัน
หรือเลือกจากเมนู Tools --- > Axes หรือจะใช้วิธีคลิกขวาที่แกนอ้างอิงแล้วเลือกคำสั่ง Place ก็ได้เช่นกัน
 หรือเลือกจากเมนู Tools --- > Axes หรือจะใช้วิธีคลิกขวาที่แกนอ้างอิงแล้วเลือกคำสั่ง Place ก็ได้เช่นกัน
หรือเลือกจากเมนู Tools --- > Axes หรือจะใช้วิธีคลิกขวาที่แกนอ้างอิงแล้วเลือกคำสั่ง Place ก็ได้เช่นกัน
นอกจากนี้เรายังสามารถย้ายแกนอ้างอิงไปยังตำแหน่งใดๆ โดยการกำหนดตำแหน่งและทิศทางที่แน่นอนลงไป สามารถทำได้โดยคลิกขวาที่แกนอ้างอิงแล้วเลือกคำสั่ง Move จะปรากฏหน้าต่าง Move Sketching Context ขึ้นมา โดยจะมีตัวเลือกให้กำหนดค่าทั้งในส่วนของการกำหนดตำแหน่งและการกำหนดองศาของแกนทั้ง 3 แกน
การอ้างอิงตำแหน่งด้วย Inference
Inference เป็นอีกความสามารถของ Google SketchUp ที่จะช่วยให้การสร้างชิ้นงานในตำแหน่งและทิศทางต่างๆ สามารถกระทำได้ง่ายขึ้น โดย Inference จะแสดงอยู่ในรูปแบบของสัญลักษณ์ต่างๆ เช่น จุดสี เส้นทึบ เส้นประสีต่างๆ พร้อมแสดงข้อความที่จะช่วยให้เรารู้ว่าขณะนั้นกำลังทำงานอยู่ที่ตำแหน่งไหน และอ้างอิงอยู่กับแกนใด
Inference เป็นแบบจุด (Point Inference) จะปรากฏให้เห็นตามแนวเส้นและพื้นผิวของชิ้นงานพร้อม
ข้อความกำกับ โดยรูปแบบของจุด สี และข้อความจะแสดงผลแตกต่างกันออกไป
Inference แบบเส้น (Line Inference)
จะปรากฏให้เห็นขณะมีการวาดเส้นไปยังทิศทางต่างๆ ที่อ้างอิงจากแกนอ้างอิงหรือเส้นตรงบนชิ้นงาน โดย Inference แบบเส้นจะแสดงให้เห็นด้วยเส้นที่มีลักษณะแตกต่างกันออกไป พร้อมแสดงข้อความกำกับ โดยรูปแบบของเส้น สี และข้อความจะแสดงผลแตกต่างกันออกไป
Inference บนพื้นระนาบ (Planar Inference)
เป็น Inference ที่จะช่วยให้การสร้างเส้นหรือรูปทรงต่างๆ บนพื้นผิวระนาบได้ง่ายขึ้น ซึ่งจะหมายถึงการทำงานบนพื้นผิวที่มีความคลาดเอียงในทิศทางต่างๆ รวมไปถึงตำแหน่งที่เป็นพื้นดินบนพื้นผิวการทำงานด้วย
การแบ่งเส้นตรงออกเป็นส่วนๆ ด้วยคำสั่่ง Divide
เรา สามารถแบ่งเส้นตรงออกเป็นส่วนๆที่เท่ากันได้โดยการคลิกขวาที่เส้นที่ต้องการ แบ่ง แล้วเลือกคำสั่ง Divide แล้วเลื่อนเม้าส์เพื่อกำหนดจำนวนการแบ่งเส้น หรือกำหนดในช่อง Segments ก็ได้เช่นกัน
ดังภาพ
☺องค์ประกอบของวัตถุใน Google SketchUp ☻
องค์ประกอบของวัตถุใน Google SketchUp
วัตถุหรือรูปทรงใน Google sketchUp จะปรากฏไปด้วยเส้นและพื้นผิวเป็นหลัก โดยพื้นผิวจะเกิดขึ้นได้ก็ต่อเมื่อมีการบรรจบกันของเส้นตั้งแต่ 3 เส้นขึ้นไป ดังนั้นเมื่อใดก็ตามที่เราวาดเส้นมาบรรจบกันในระนาบเดียวกันก็จะเกิดพื้นผิวขึ้นภายในขอบเขตของเส้นเหล่านั้น และในส่วนของพื้นผิวเองจะมีด้วยกันอยู่ 2 ด้านคือ พื้นผิวด้านนอกและพื้นผิวด้านใน ดังภาพ
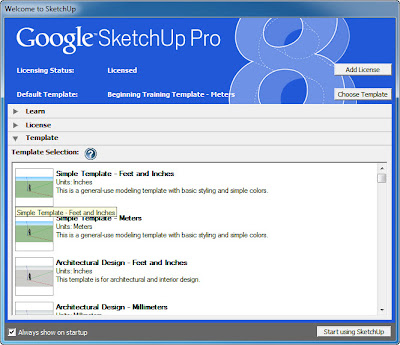






















ไม่มีความคิดเห็น:
แสดงความคิดเห็น